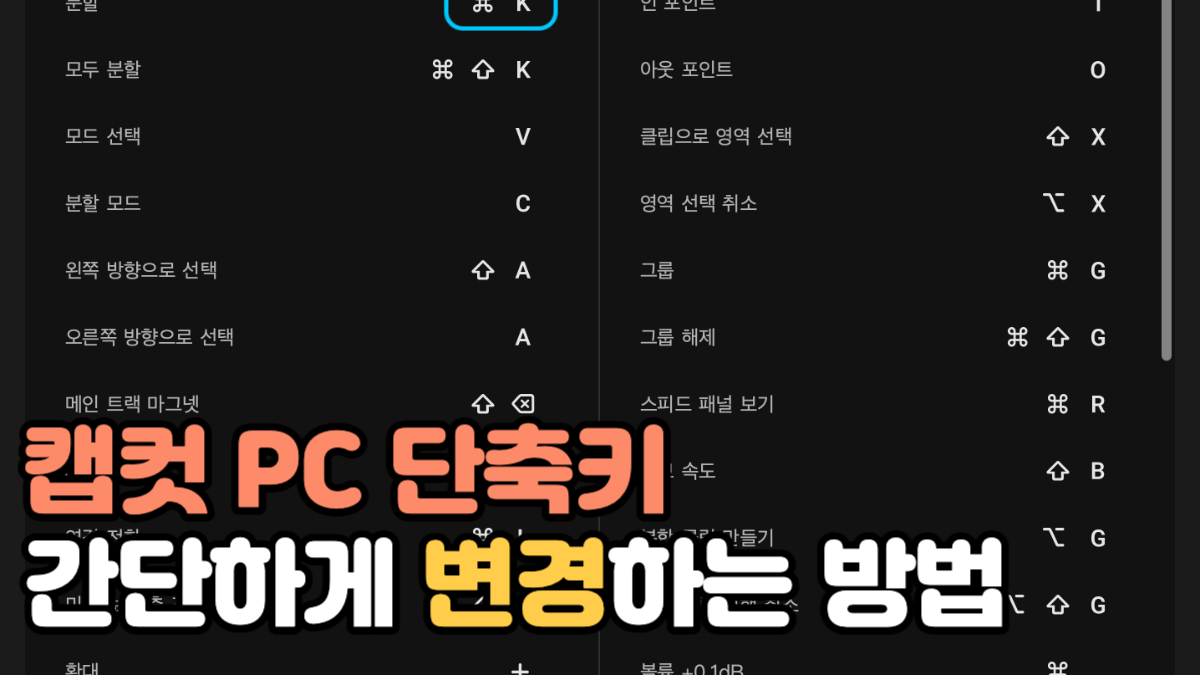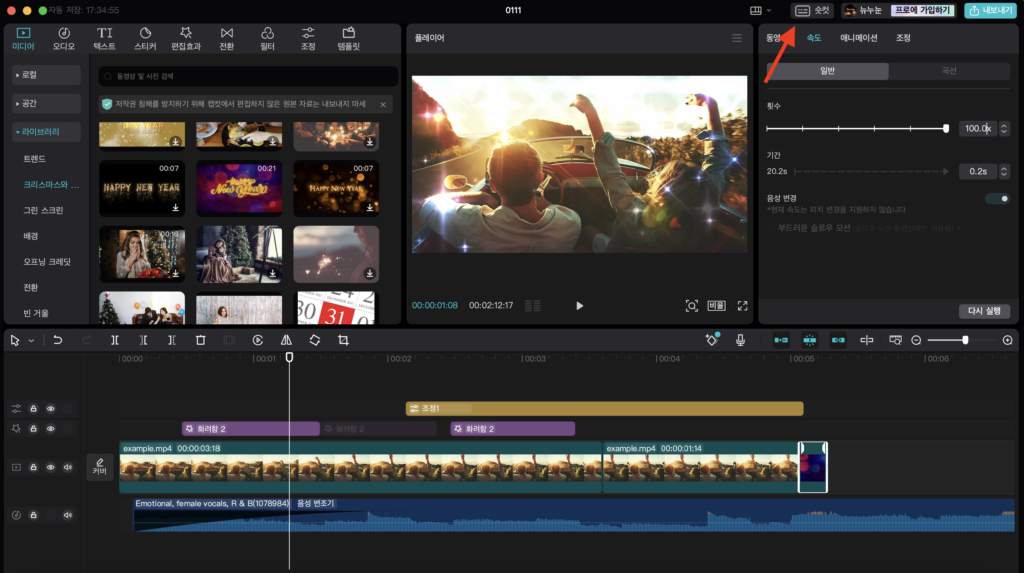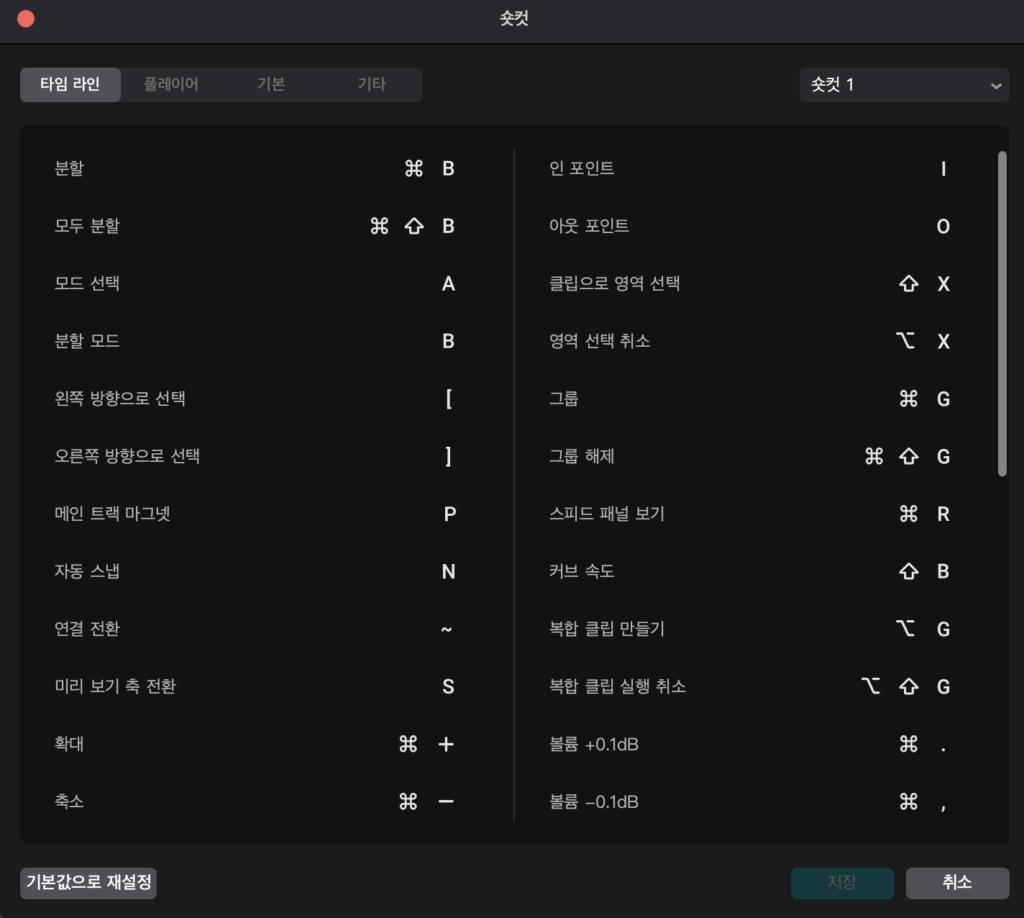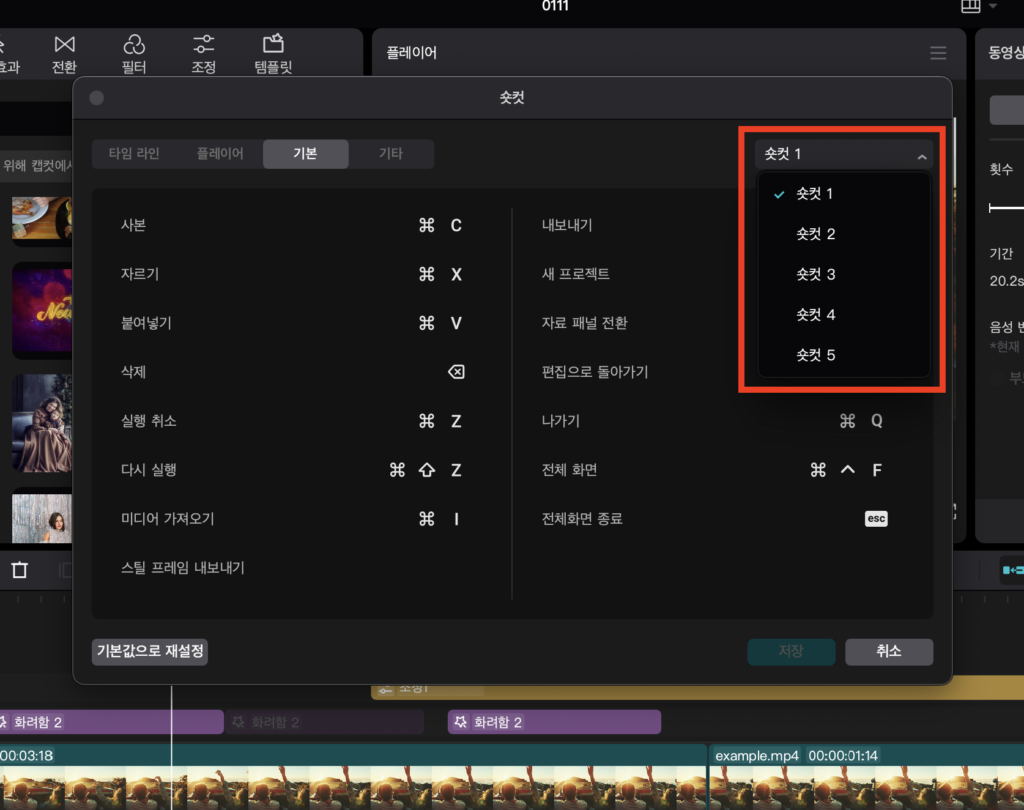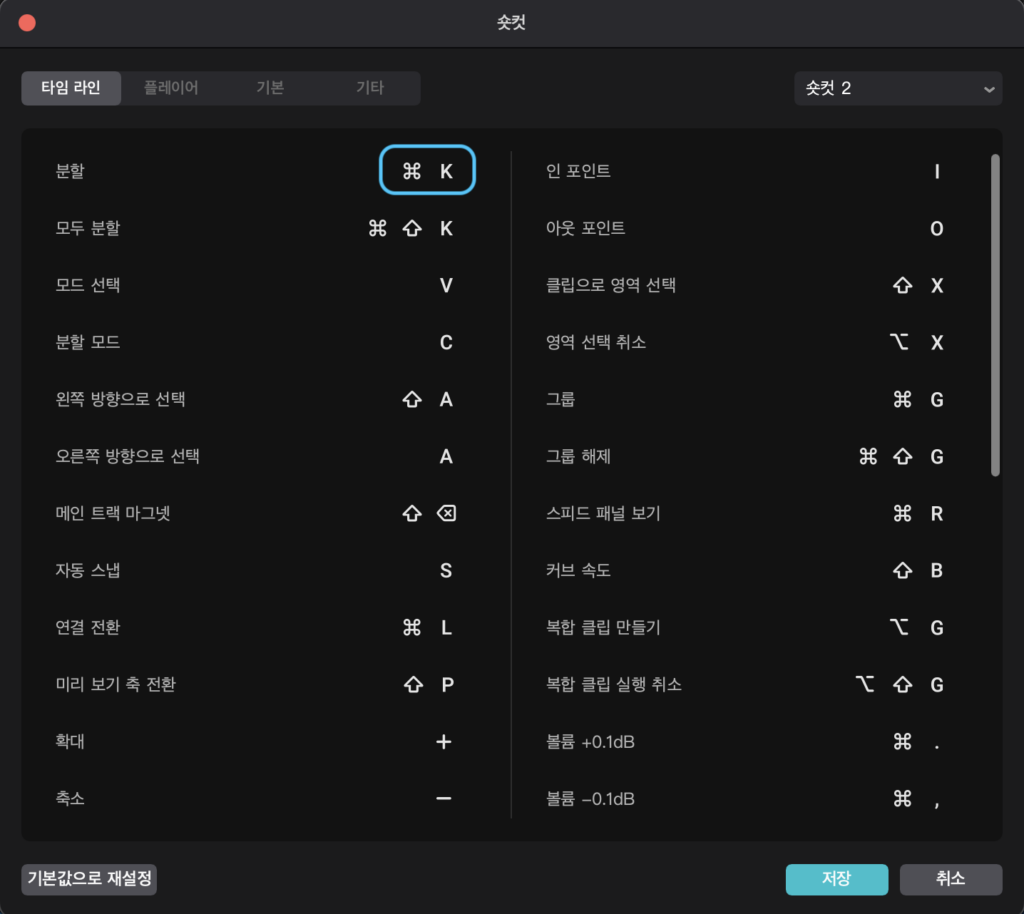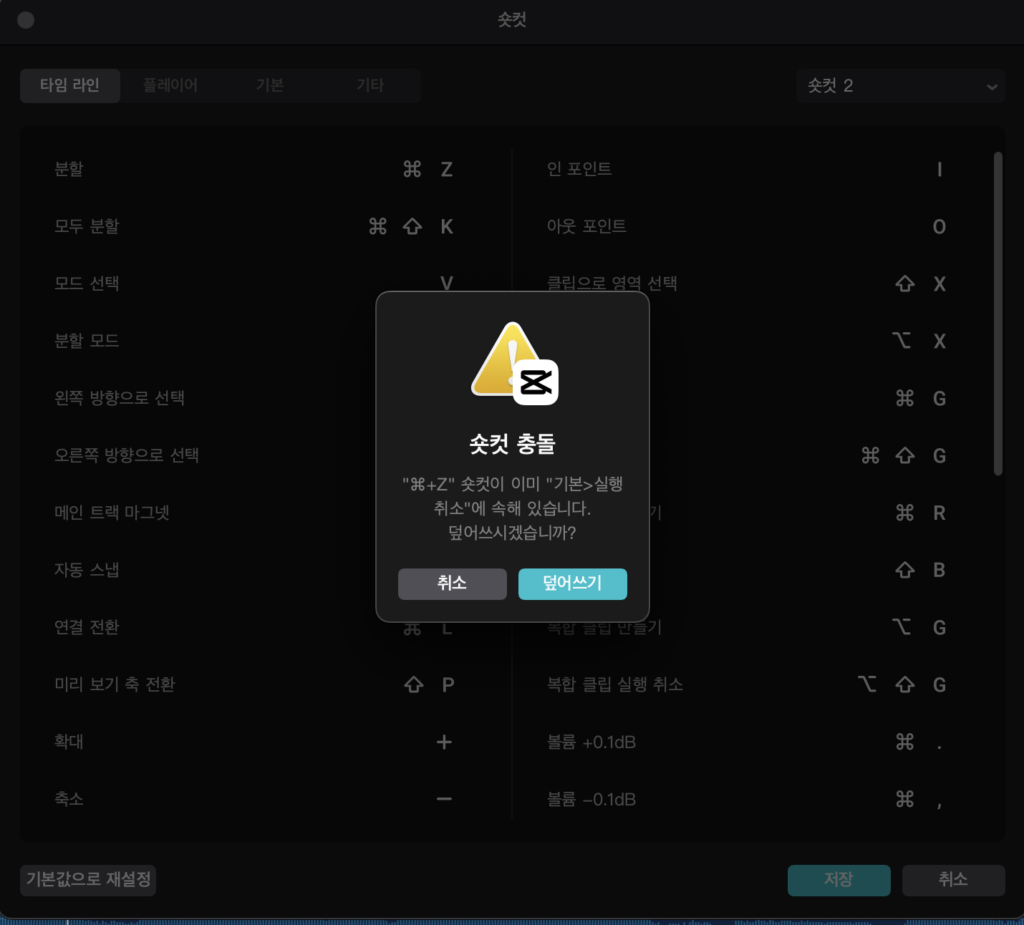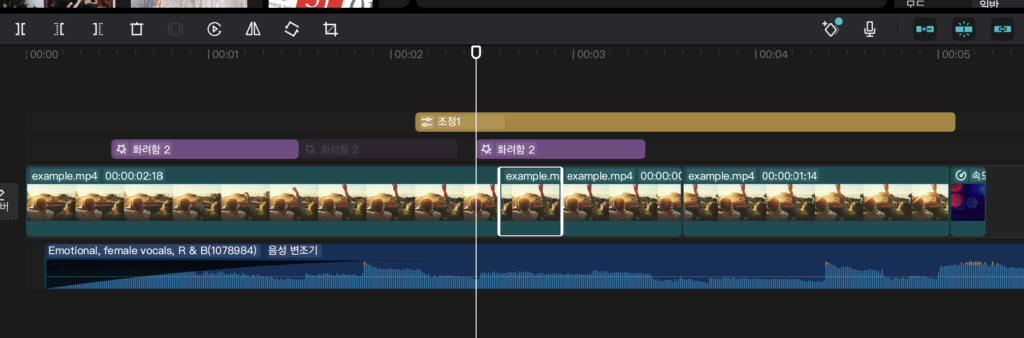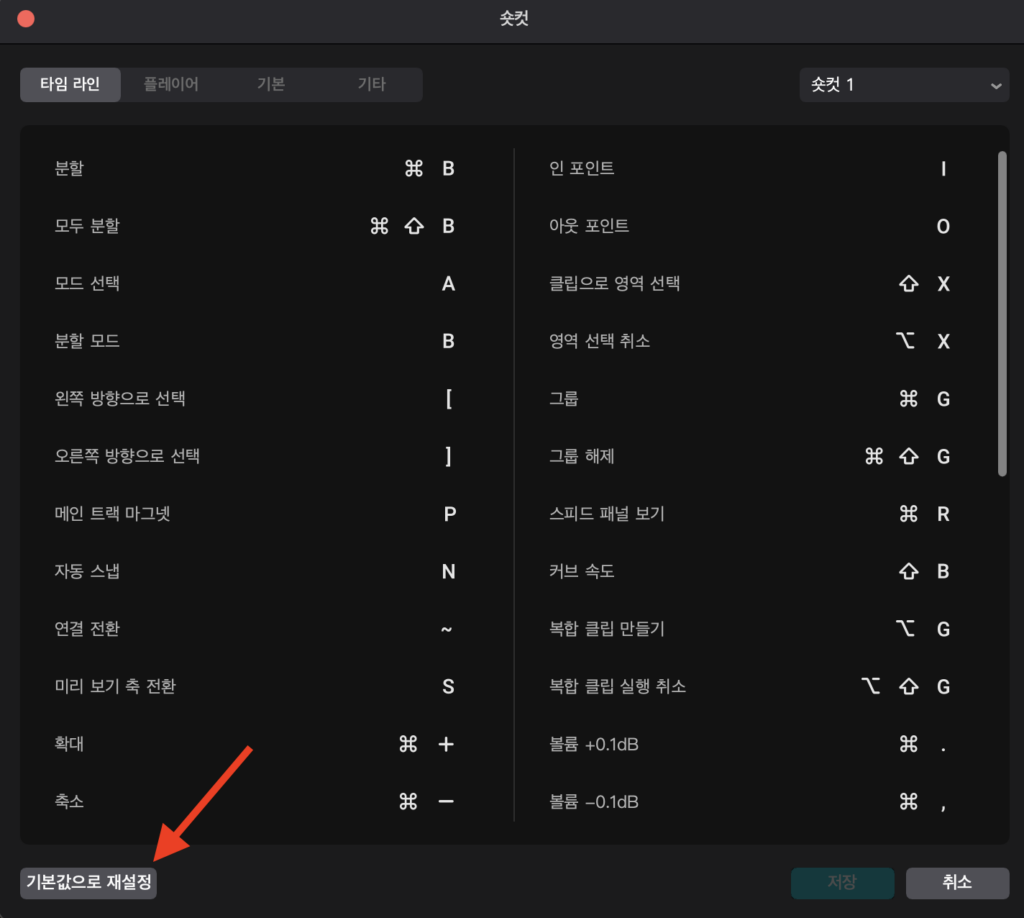캡컷은 무료 동영상 편집 프로그램으로 직관적인 사용성과 무료라는 점 때문에 많은 분들이 이용하시는 프로그램인데요. 단축키를 사용하면 동영상을 편집하기가 더욱 편리한데요. 이 단축키의 설정을 나에게 맞게 설정해두면 더 빠르게 편집할 수 있습니다. 이 글에서는 캡컷 PC 단축키 설정 변경하는 방법에 대해 자세히 알아보도록 하겠습니다. 만약 캡컷의 기능과 사용법에 대해 알고 싶으신 분들은 아래의 글을 참고해주세요.
캡컷 PC 초기 단축키 설정 확인
캡컷의 초기 단축키 설정을 확인하기 위해서는 상단의 [숏컷] 버튼을 눌러주세요.
그러면 타임라인, 플레이어, 기본 등 여러 단축키 설정을 확인 할 수 있습니다.
또한 단축키를 변경한 후 다시 기본값으로 되돌릴때도 [숏컷]을 누른 후 위의 사진과 같은 화면에서 [기본값으로 재설정]을 눌러주시면 됩니다.
상단의 숏컷1을 선택하면 숏컷1부터 숏컷5까지 있는 것을 볼 수 있는데요. 각각 다르게 단축키를 설정해두고 원하는 숏컷 번호를 선택해서 단축키를 사용할 수 있습니다.
저는 숏컷1은 기본 단축키로 냅두고, 숏컷2를 원하는 단축키로 설정해서 저에게 편한 단축키를 찾아보고 있습니다.
캡컷 PC 단축키 변경방법
캡컷 PC 단축키 설정을 변경하는 방법은 간단한데요.
1~5까지 중에 원하는 숏컷 번호를 선택한 후 변경하고 싶은 단축키를 눌러주세요. 그러면 하늘색으로 표시가 나오는데요. 이때 Ctrl+K 등 키보드의 자판을 동시에 눌러 단축키 변경을 해주시면 됩니다.
그 후 아래의 [저장] 버튼을 눌러주시면 변경된 단축키로 적용이 됩니다.
만약 다른 곳에 사용하고 있는 단축키라면 숏컷 충돌이라는 팝업창이 뜨게 되는데요. 이 단축키를 사용하고 싶다면 [덮어쓰기]를 누르시면 됩니다. [취소]를 누르면 다시 원래 설정으로 돌아가게 됩니다.
만약 로그인을 하지 않고 사용하시는 분들이라면 단축키를 변경할때 로그인을 하라는 문구가 나올 수 있는데요. 그냥 [계속 편집]을 선택하고 새로운 단축키를 입력해주시면 됩니다.
단축키 적용 확인
단축키를 변경하셨다면 다시 편집창으로 돌아가서 제대로 적용이 되었는지 확인해주시면 됩니다.
저는 원래 컨트롤+B로 되어있던 타임라인 분할 단축키를 B로 변경했습니다. 자주 쓰는 단축키를 빠르게 누를 수 있게 변경해두니 좋네요.
변경 후 단축키 오류 발생시
만약 단축키를 변경하고 나서 기존에 사용하던 단축키와 변경된 단축키가 섞여서 작동이 안될 수도 있는데요.
그럴 때는 아래의 기본값으로 재설정을 눌러 단축키 설정을 초기화해주세요. 그 후 오류가 난 단축키를 다시 확인한 뒤 재설정 해주시면 됩니다.
이 글에선 캡컷(capcut) 단축키를 변경하는 방법에 대해 알아보았는데요. 정말 간단하게 변경할 수 있기 때문에 꼭 변경해서 편리하게 사용하시길 바랍니다.